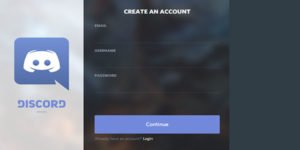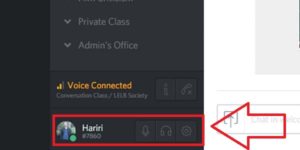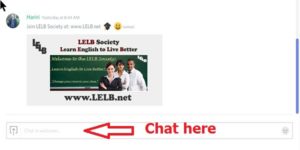English Classes on Discord for IELTS & TOEFL
English Classes on Discord
Join our Discord server
In our online classes on Discord, you can practice all the 4 skills naturally in interaction with your classmates from all over the world. Save your time, energy and money just for educational purposes and nothing more.
LELB Society is one of the leading online academies that opt for the software program, Discord, to hold its virtual classes in English.
English vocabulary in context with images
In our IELTS class on Discord, you can practice all the 4 skills naturally and interactively with many other IELTS candidates in our Discord server.
What is Discord?
Discord is a proprietary freeware Voice-over-Internet Protocol (VoIP) application designed for gaming communities, that specializes in text, video and audio communication between users in a chat channel. Discord runs on Windows, Mac OS, Android, iOS, Linux, and in web browsers. As of May 2018, there are 130 million unique users of the software.
English Classes and forums on Discord
Follow the instructions below to download, install and customize Discord for our online classes in English.
English classes and forums on Discord
Download Discord for our online classes on your PC, Mac or smartphone.
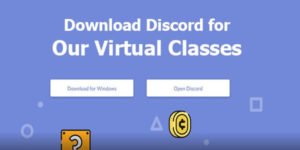
Create a free account on Discord.
Customize your account on Discord, including your voice settings.
Mute your microphone on Discord when you do not speak.
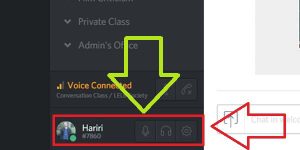
See your friends on Discord, or invite them to our channel.
Chat with your classmates in the class.
How to Activate Push-to-Talk on Discord?
First, log in to your Discord account. Then in your Discord application, click on the gear-shaped icon at the bottom-left corner of your screen to customize your settings. After that, select Voice & Video Settings on the left side. Afterwards, under the tab of Input Mode, select “Push to Talk” instead of Voice Activation. Then you need to assign a key on your keyboard (shortcut) to push when you want to talk. Finally, apply the settings and close the window.
Remember that you should press the selected key when you want to talk, and stop pressing the key when you’re done with talking.